- Parkway Schools
- Back to School 2024 FAQs for Teachers
Back to School 2024 FAQs for Teachers
-
I do not remember my Network or my Google Password. Who can help me?
Please call the Technology Help Desk at 314-415-8181, option 1.
-
I have questions about how to use Infinite Campus. Who can I reach out to?
Please call the Infinite Campus Help Desk at 314-415-8181, option 2.
-
I need some help figuring out my desk phone. How can I get help with this?
Please see the Technology Help Desk - Telecom Page.
-
How do students sign into Clever?
After they are signed into their Chromebook, open the Google Chrome web browser.
- At the top left in the Bookmarks Bar, click on the "Parkwayschools.net Bookmarks" folder.
- Then click on "Clever Connection."
- If prompted, have them click on their Parkway Google account ID.
They will now be signed into Clever.
-
How do students sign into Schoology?
- Open Chrome.
- Go to the parkwayschools bookmarks folder (top-left corner).
- Select Clever Connection.
- Click Log In With Google.
- Click on your Parkway email address that will be listed on the next screen.
- On the Clever page look for the Schoology icon and click on it.
- You will now be signed into Schoology.
- Click on Courses to see your current courses. Click on any course to view your assignments.
For more information on signing into Schoology, please visit the "How to Access Schoology" page.
-
How can I request a website to be allowed for students?
Take a screenshot of the blocked web page and attach it to an email to helpdesk@parkwayschools.net.
-
A YouTube video is restricted for students. How can it be allowed?
As a student
By default, students will have access to all YouTube videos except for those that have been deemed inappropriate for student consumption by YouTube. These restrictions will be strict for elementary and middle students, and less strict for high school students.
Inappropriate content will be automatically hidden and a banner will appear at the top of student’s screens while searching for that display:

This banner does not indicate that the student is in trouble or more restricted than other students, this is strictly indicative that the content filter features are in place.
As a teacher or staff member
Staff members will have full unrestricted access to YouTube.
If a staff member wants a “restricted” video available for students, they can now approve videos themselves. To do this click the approve button right below the video they want students to have access:

This action can be undone by reloading the video and clicking the remove button:

If the video says “Watchable by Parkwayschools.net”, it means that YouTube has not flagged the video as being age-inappropriate for students. If you believe this is not correct, and the video should be restricted, use YouTube’s built-in report feature.
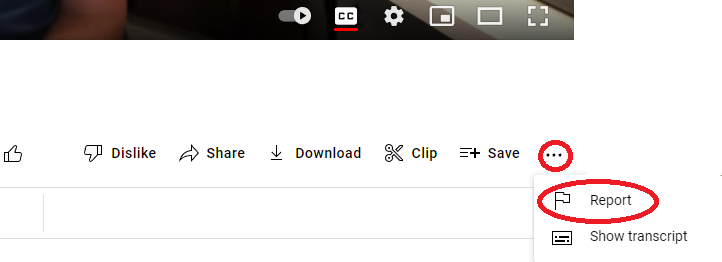
If a video has been “Approved for parkwayschools.net.” it most likely means that another teacher or staff member is utilizing it with students. Please do not click “Remove” on the video. If you feel strongly that it is not appropriate for students, please contact your TS or the Help Desk.
-
How can I connect my laptop to the Interactive Flat Panel?
Click here to visit the Interactive Flat Panel webpage.
-
I am a Long Term Substitute, or Classroom Assistant. How can I be added as a teacher to my class’ Schoology Course?
Please see the school liaison in your building. They will add you as a “co-teacher” to the classroom in Infinite Campus. You will be able to access the class’ Schoology the next day.
-
I have multiple sections on the same course in Schoology. Can I link them together as one?
Requirements for linking sections of a course:
- The sections must be within the same Course.
- The sections must be associated with the same grading period.
- Enrollment must be unique across the linked sections. There cannot be any overlap in the students.
-
The sections must have the same Course Admins.
Linking Existing Sections Together
- Click your Courses drop-down menu and and select My Courses.

Steps 2-7 demonstrated below:

- In your list of courses, click the gear icon to the right of the section you consider to be the "master section". If you have materials in both courses, the "master section" is the one that holds the materials and grades you would like to continue to use between the two sections.
- Select Link Existing Sections from the dropddown.
- Select the section(s) to link and click Next.
- As a safeguard against losing grade data for child sections, you must select to download a grade export file for each section being linked. See the "Gradebook File Download when Linking or Unlinking Sections" instructions below for details.
- Select the file type to download:
- As a Standard CSV spreadsheet.
- As a CSV file that you can use to import into other systems, such as an SIS.
- Click Download and Next.
- Click Link Sections.
- A warning message displays:
"Materials from (section name) will not be copied into: (section name). Once complete, the sections will share: grade setup, materials, and course profile (of the destination section). Member enrollments will still belong to their respective sections."
This means that the section for which you clicked the gear icon will be the master section–the linked sections will now all have access to and use the materials in that master section. This includes Course Materials and items in your Grade Setup (such as Grading Categories, Rubrics, etc). However, the original rosters of students when the sections were separate will remain the same after you link the sections. - Click Link Sections.
If the requirements for linked sections are not met, the other section(s) will be grayed out. If you hover your mouse over the grayed-out section, you will see a tooltip explaining the cause of the issue.

Source: https://uc.powerschool-docs.com/en/schoology/latest/how-to-use-linked-sections-enterprise
-
What credentials are used for students to sign into VDI (CTE Classes)?
Username: Network Username
Password: 7-Digit Student Number
-
When will I be able to access the 2024-25 calendar year in Infinite Campus?
Monday, August 12, 2024.
-
Who can reset a student's password if they can't sign into their Google Account?
Please instruct your student to see your building’s Technology Specialist. If the Technology Specialist is not available, please contact the Help Desk at 314-415-8181, option 1.
-
When will my class rosters be available in Infinite Campus and in Schoology?
Students will be rostered in Infinite Campus and Schoology on Wednesday August 12, 2024.
-
I need to print some items. How can I install a printer to my computer?
Click here to see the directions for using the PaperCut Print Deploy app.

